Обс Программа Для Стрима
OBS — это очень мощный инструмент для записи или стриминга видео с Вашего ПК в сети Интернет.Приложение позволяет наладить Ваш стрим с обзором игр и программ, проводить онлайн лекции и семинары, удаленные конференции и многое другое. Само вещание может быть организовано на многих популярных сервисах: Twitch, Vaughn Liv, iNSTAGIB.tv, GoodGame.ru, DailyMotion, CashPlat.tv, YouTube, CyberGame.TV, hitbox.tv, connectcast.tv, Azubu.tv. Настройка и отладка Open Broadcaster Software достаточно просты, благодаря наличию русской локализации. Здесь включено множество самых разных опций для обеспечения удобного и качественного вещания: регулируются настройки звука и видео, изменяются параметры разрешения экрана, выставляется оптимальное значение FPS, осуществляется автоматическое подключение к вещательным каналам и возобновление прерванной трансляции, а также многое-многое другое.
- Скачать Программу Obs Для Стрима
- Программа Для Стрима На Твиче Obs
- Обс Программа Для Стрима
- Как Снимать Стрим
- Стримить

Если есть необходимость, то Ваша трансляция может быть сохранена на локальный диск для дальнейшего редактирования. Удобно оформляется сама картинка вещания, где Вы можете не только показать любую запущенную на вашем ПК программу или игру, но и добавить текст, изображения, новые сцены.
Помощь и настройка программы для записи видео, онлайн трансляций. Стрим идет такое.
Перед началом стриминга рекомендуется запустить трансляцию в режиме предпросмотра, и в случае недочетов подкорректировать недостатки. В общем, Open Broadcaster Software можно смело назвать одним из лучших инструментов для обеспечения потокового вещания в Интернете мультимедийных трансляций с широкими возможностями по настройке вашего проекта. Программа поддерживает различные технологии сжатия видео потока для вещания в интернет или записи в файл. В настройках можно выставить одновременную запись с экрана монитора и видео камеры, а так же легко добавить и другие источники записи. Можно писать как отдельное окно, так и целиком весь рабочий стол ПК или игру. Могу сказать что для бесплатной софтины данная программа обладает огромнейшим функционалом и высокой стабильностью. Многие стримеры высоко оценили данный продукт.
Последнюю версию продукта всегда можно взять на официальном. Как настроить Open Broadcaster Software (OBS). Для начала запускаем программу и сразу же переходим в Настройки. В меню настроек выбираем русский язык и при необходимости задаем имя создаваемого профиля, строкой ниже. 2. Переходим слева во вкладку Кодирование и получаем следующие настройки. Выбираем тип кодировщика, это может быть x264 или Nvidia NVENC (последний доступен только при наличии видео карты от компании Nvidia). Суть выбора довольно проста, если выбрать x264, то сжатие будет происходить за счет центрального процессора и на слабых ПК игра при этом может притормаживать.
Если выбрать Nvidia NVENC, то сжатие будет происходить на аппаратном уровне за счет ресурсов видео карты, но практика показала на моей видео карте GTX 760 весьма посредственное качество даже при высоком битрейте при записи игры World of Tanks. Так что тут выбор строго за вами и так же зависит от Вашего железа. Я рекомендую выбирать x264 и поехали дальше. Далее необходимо указать битрейт для создаваемого видео файла. От этого параметра будет зависеть качество картинки в записываемом видео, но при этом чем выше число, тем больше будет занимать места видео файл с записью игры. В среднем не для очень динамических игр можно указать следующие значения для соответствующих разрешений захвата игры:.
Лучшие программы для трансляции (стрима) в Интернет (на Twitch, YouTube, OBS и другие). Альтернативные программы OBS Studio. Лаунчеры Добавлено. ОБС Студио – мощный инструмент для организации потоковых трансляций. Единственный весомый недостаток приложения – оно не позволяет стримить на несколько сервисов одновременно, в остальном программа ничем не уступает платным налогам вроде XSPlit. Аналоги: Origin – игровой лаунчер с функцией стриминга; XSPlit – мощная утилита для организации потокового вещания. А на это приложение можно записать видео с компьютера и потом выложить в YouTube? Настройка OBS для стрима. Как правильно настроить стрим через obs и другие программы. Open Broadcaster Software (OBS) — бесплатная программа с открытым исходным кодом для записи и вещания видео, которая доступна на Windows,.
Для 1080p: 4000-9000. Для 720p: 2800-3500. Для 480p: 1300-1500. Для 360p: 800-1000. Для 240p: около 600 Т.е. Если Вы записываете игру с разрешением 1920х1080, то рекомендуется выбирать значение от 4000-9000.
При динамичной игре в танки оптимальным было значение 9000, но иногда все равно проскальзывали квадратики, а при выборе более 10 000 иногда застопоривалась запись. Настройки звука и все остальное можно не трогать или указать как на изображении выше. Переходим в меню Трансляция и в Режиме выбираем Локальная запись, чтобы записывать видео с экрана в видео файл на жесткий диск.
Далее можно указать имя сохраняемого файла и путь, куда программа будет сохранять записываемые видео файлы. Если не прописывать параметров, то ко всем записываемым файлам программа автоматически будет добавлять время и дату записи, чтобы файлы не перезаписывались. Дальше переходим в пункт Видео и тут особо выбирать не приходится. Главное чтобы выбрана была та видео карта с которой будет идти игра на монитор, если их несколько. Можно задать разрешение записи видео, если необходимо (по умолчанию записывается с разрешением рабочего стола). Монитор нужно выбрать тот, на котором будет процесс игры, если их несколько. Можно масштабировать разрешение, если хочется записать видео с более низким разрешением честь Вы играете, при этом нужно будет выбрать Билинейный фильтр, как самый оптимальный.
Так же стоит помнить что в динамичных играх лучше записывать 60 fps с разрешением 720p, чем 30 fps с разрешением 1080p, смотреться будет однозначно лучше 720p. Если «железо» позволяет писать 1080p с 60 fps, то на динамичных играх лучше делать именно так. Дальше переходим в Аудио и в 99% случаев нужно оставить все как есть, этого будет достаточно. Стоит понимать что параметр Усиление микрофона отвечает за усиление звука с микрофона, если выставить параметр 2, то будет усиление 200%. Строительные леса фото. Пункт « Горячие клавиши» явно на любителя, хотя некоторые найдут его весьма полезным. Микроволновая печь vitek vt 1658 platinum руководство пользователя. Давайте посмотрим какие возможности может дать данная настройка. Для всех умеющих читать данный пункт не вызовет никаких сложностей, возможно Вам будет непонятен пункт « Нажми и говори«, но на самом деле тут все просто.
Это будет горячая клавиша отвечающая за включение микрофона. Он будет работать только в тот момент, когда нажата указанная кнопка, в остальное время запись звука с микрофона идти не будет. Меню Расширенные. Тут нужно поставить галку в меню « Мультипоточная оптимизация«, если она не стоит. Параметр «Приоритет процесса» указывает на важность процесса ОБС, т.е.
Если например игра запускается с параметром Средний, а OBS с параметром «выше среднего», то ресурсы на запись у процессора будут выделяться в больше степени чем на игру и это значит то игра может притормаживать, а запись идти так как позволяет процессор. Рекомендуется установить параметр «Средний». Параметр « Время буферизации сцены (мс)» рекомендуется установить около 400. Параметр « Отключить кодирование при предпросмотре» рекомендуется не устанавливать, только в том случае, если у вас нет лагов при предпросмотре записи видео. Параметр « Разрешить системные модификаторы для горячих клавиш» установить галку. Параметр « Предустановка x264 CPU» устанавливает порог качества кодирования видео. Если в процессе записи у Вас лагает игра, то рекомендуется установить «veryfast», при этом произойдет потеря качества картинки, если у Вас процессор достаточно мощный, то рекомендуется установить «slower», что повысит качество записываемого видео и увеличит нагрузку на процессор.
Параметр « Профиль кодирования» рекомендуется установить main, так как с параметром high на некоторых устройствах при воспроизведении могут возникнуть проблемы. Параметр « CFR» в последних версиях программы не актуально, галка не обязательна. Параметр « Дополнительные настройки кодировщика x264» оставить пустым.
Скачать Программу Obs Для Стрима
Параметр « Интервал ключевых кадров» можно выставить 1 или 2. Это параметр создания полного кадра записываемого видео перед началом записи изменений на нем. Чем динамичные видео, тем чаще рекомендуется вставлять ключевой кадр. Параметр « Разрешить 61-120 FPS в настройках видео» устанавливать не рекомендуется, в 99% случаев это ничего не дает. Параметр « Подгонять звук под тайминг видео» включать только при проблемах синхронизации видео и звука.
Остальные параметры можно не трогать и оставить как есть. Настройки по списку ниже так же можно оставить без изменения, они не повлияют на качество записываемого видео данной программой, нажимаем ОК.
Перед нами снова главное окно программы, теперь давайте разбираться с основным интерфейсом и как ее настроить для записи. Настройки завершены Теперь стоит разобраться с окнами Сцены и Источники. Кликните правой кнопкой мыши в пустом окне Сцены и нажмите Добавить сцену.
Затем задаем имя создаваемой сцене, оно по сути ничего не играет. Я напишу — «4DVS.ru» и нажимаем ОК. Далее давайте разбираться с источниками, их видами и параметрами. Кликаем правой кнопкой мыши в пустом поле « Источники» и выбираем Добавить = Окно.
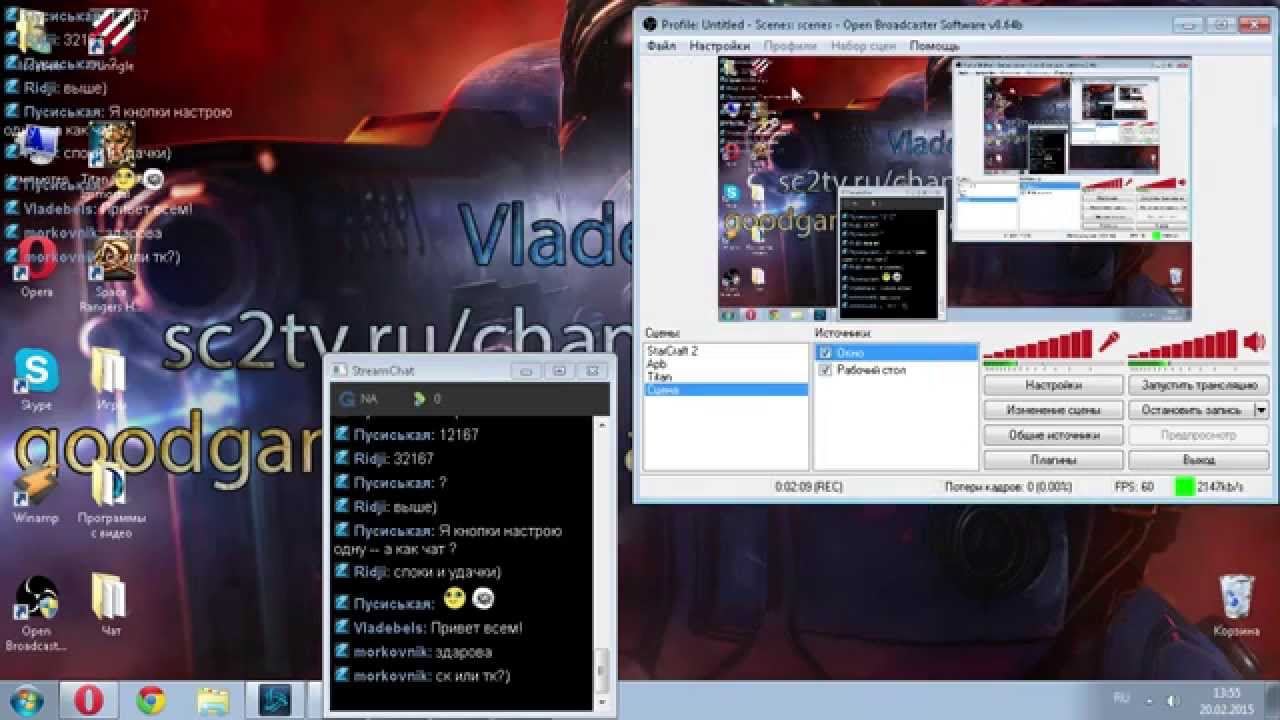
Задаем произвольное имя и жмем ОК. Открывается окно настроек захвата из «окна».
Начинаем с пункта Окно, и выбираем нужную задачу, которая будет записываться программой. Если ее нет в списке, то нажмите кнопку Обновитьи снова посмотрите список. Далее можно выбрать Окно без рамки или Все окно, эти параметры отвечают за запись всего запущенного приложения полностью или только окна без рамки с кнопками Свернуть, во весь экран и закрыть.
Параметр « Захват мыши» оставляем включенным, Захватывать многослойные окна и Режим совместимости не включать, в 99% случаев он они не требуются. Параметр Гамма отвечает за усиление или уменьшение цветовой гаммы захватываемого изображения. Рекомендуется по умолчанию оставить 1. Точечная фильтрация используется для повышения качества картинки на иходном окне. Его можно и не использовать.
Прозрачность задает степень прозрачности захватываемого окна. Рекомендуемое значение 100, если выставить меньше, то захватываемого окно будет просвечивать под собой другое окно или рабочий стол.
Конкретная область — параметр позволяет выбрать область экрана передвижением рамки. В выбранной рамке будет происходить захват картинки, остальная область экрана записываться не будет. После выбора растяните или сузьте рамку захвата для Open Broadcaster Software и нажмите Ентер для применения изменений. Ключевой цвет — может применяться в некоторых случаях, если например в захватываемом окне требуется скрыть определенный цвет. Вы указываете этот цвет в параметре и при записи фрагмента указанного цвета не будет в конечном ролике. Порог срабатывания указывает на отклонение от эталонного цвета, который был выбран. Чем больше это значение, тем больше оттенков указанного цвета не будет на записи.
Параметр Смешивание отвечает за то, как сильно будут выделяться края при удалении элементов через ключевой цвет. Далее жмем ОК и на этом с настройками данного окна заканчиваем. Далее на главном окне программы нажимаем кнопку Предпросмотр и в моем случае мы видим что окно захватываемого видео плеера не развернуто во весь экран захвата.
После начала предпросмотра становится активной кнопка Изменение сцены, нажимаем на нее и начинаем растягивать окно плеера на весь экран за красные маркеры. После того как окно будет растянуто (уменьшено) до нужного размера нужно еще раз кликнуть по кнопке Изменение сцены. После этого по сути можно начинать запись из игры или окна, но если нужно будет вникнуть глубже, то рекомендую дочитать данный мануал до конца. Теперь давайте разберемся с другими источниками записи и что они дают.
Источник « Рабочий стол» — позволяет записывать все с рабочего стола Вашего ПК на выбранном мониторе. Рекомендуются отключить режим Аэро при записи в данном режиме, остальные параметры для изменения указаны чуть выше при описании источника Окно. Источник « Изображение» — позволяет записать видео из изображения или анимированного файла.
На мой взгляд это очень сомнительная опция и в 99% случаев будет не нужна. Может пригодится при наложении водяного знака на записываемое изображение из игры или программы. Источник « Слайд-шоу» — этот источник позволяет добавить несколько изображений и задать периодичность их повторения. Есть следующие параметры для изменения:. Время смены слайдов (секунд): интервал смены изображений указанных ниже;. Отключить анимацию: эта опция включает или отключает красивые переходы между картинками;. Не прозрачный фон перехода: снимите галку, если нужно сделать фон перехода прозрачным;.
Год выпуска: 1989 Страна: США Жанр: Триллер, Ужасы Время: 01:42 Дата выхода: Качество: HD Перевод: Профессиональный дублированный Доступен на: iPhone, iPad, Android Категория: Из подборки: Режиссер: Мэри Ламберт В ролях: Дэйл Мидкифф, Фред Гуинн, Дениз Кросби, Брэд Гринквист, Майкл Ломбард, Мико Хьюз, Блэйз Бердаль, Сьюзан Бломмарт, Мара Кларк, Кави Раз Доктор Луис Крид вместе со своей семье переезжает в новый дом в небольшом американском городке. Кладбище домашних животных 3.
Программа Для Стрима На Твиче Obs
В случайном порядке: эта опция позволяет показывать картинки в слайд-шоу в случайном порядке;. Изображения: тут есть опции добавить файлы или папки, удалить добавленное, переместить их выше или ниже. Думаю что трудностей данный пункт не вызывает. Источник « Текст» иногда бывает очень полезен. Вы можете написать любой текст и разместить его в нужном месте окна. В данной настройке можно задать все параметры для шрифта и тут сложностей быть просто не может, так как все предельно ясно и понятно. Пример работы данного источника на картинке ниже.
Для того чтобы выбрать цвет шрифта нужно дважды кликнуть в квадратик с цветом и выбрать его значение. Источник « CLR Browser» позволяет добавить в окно захвата страницу сайта ссылку на которую нужно указать в поле URL. Тут же указываются ширина и высота добавляемого окна страницы, а так же его прозрачность. Источник « Устройство захвата» позволяет сделать захват изображения в различных устройств, подключенных камер или веб-камеры (веб-камер). Нужное устройство нужно выбрать в выпадающем списке сверху « Видео устройство«. Параметры « Отразить по вертикали/горизонтали» позволяют отразить изображение по вертикали и горизонтали соответственно.
Параметр « Устранение чересстрочности» рекомендуется использовать в случае появления искажения на принимаемом изображении с устройства. Методы устранения зависят от самого устройства с которого идет захват. Параметры « Верхнее или нижнее поле первое«: Дают команду исправления искажения сверху или снизу. Рекомендуем оставить по-умолчанию. В параметре « Видео» можно изменить разрешение захватываемого изображения с камеры, можно указать количество кадров в секунду для захвата изображения, а так же метод его вывода и цветовое пространство. Все параметры из данного раздела рекомендуется изменять только при необходимости и желательно оставить по-умолчанию.
Обс Программа Для Стрима
Параметр « Хромакей» по сути очень похожи на параметр « Ключевой цвет«, который был описан выше. Данный пункт будет полезен если Вы снимаете себя через камеру на однотонном фоне, его можно будет указать в данном параметре и он станет прозрачным при записи видео. Параметры « Аудио» позволяют включить захват звука прямо с устройства захвата (например с веб-камеры). Если отсутствует нормальный микрофон, то можно использовать данный параметр при захвате видео.
Параметр « Гамма» в этом источнике весьма полезен, иногда можно его повысить для улучшения качества картинки, так как не все камеры могут по умолчанию передавать нормальное видео. Крутить параметр нужно по факту, т.е. Смотрите что захватывает камера и регулируете ползунок. Источник « Игра«. Наконец то мы добрались до последнего и очень важного источника, он позволяет записать видео прямо из игры, при рабочем Аеро. В параметре Выбранное приложение открываем процесс запущенной игры, которую будем захватывать. В моем случае я записываю видео из процесса WoT Client.
Можно назначить « Захват по горячей клавише«, т.е. Указать клавишу при нажатии которой начнется запись игры. Параметр « Растянуть изображение на весь экран» нужна для того чтобы записывать видео во весь экран если даже игра будет запущена в оконном режиме. Данный пункт обычно подходит для интернет трансляции захватываемого видео.
Параметр «Игнорировать соотношение сторон» можно активировать, если Вы включите режим « Растянуть изображение на весь экран«. Параметр « Захват мыши» выбирается по личному соображению, если Вы пишете видео из шутера, то лучше снять галку.
Как Снимать Стрим
Параметр « Инвертировать цвет курсора при клике» позволяет менять цвет курсора, если Вы куда то кликаете. Обычно нужно для привлечения внимания в кликам мышкой. Остальные параметры можно не трогать и нажимать ОК. Перед тем как начать запись можно навести порядок в окне Источники. Если например игра будет идти как основа для записи, а при этом Вы хотите чтобы на экран выводилось Ваше изображение с камеры и какой-нибудь текст, то нужно источник «Игра» опустить в самый низ, а над ним разместить другие добавленные источники, чтобы картинка игры не «загораживала» их собой при захвате.
После этого кликаем на предпросмотр, убеждается что все ОК и после этого можно начинать запись. На этом статью думаю стоит завершить.
Стримить
Информация о софте Название: Open Broadcaster Software Версия: 0.625 Beta Год выхода: 2014 Язык: MULTi / Русский Лечение: Не требуется Системные требования: Описание: Open Broadcaster Software – программа для записи локально, или трансляции разного рода мультимедиа контента в глобальную сеть, бесплатный аналог Xsplit. Стоит отметить реально простой интерфейс с поддержкой русского языка и наличие неплохого набора инструментов.
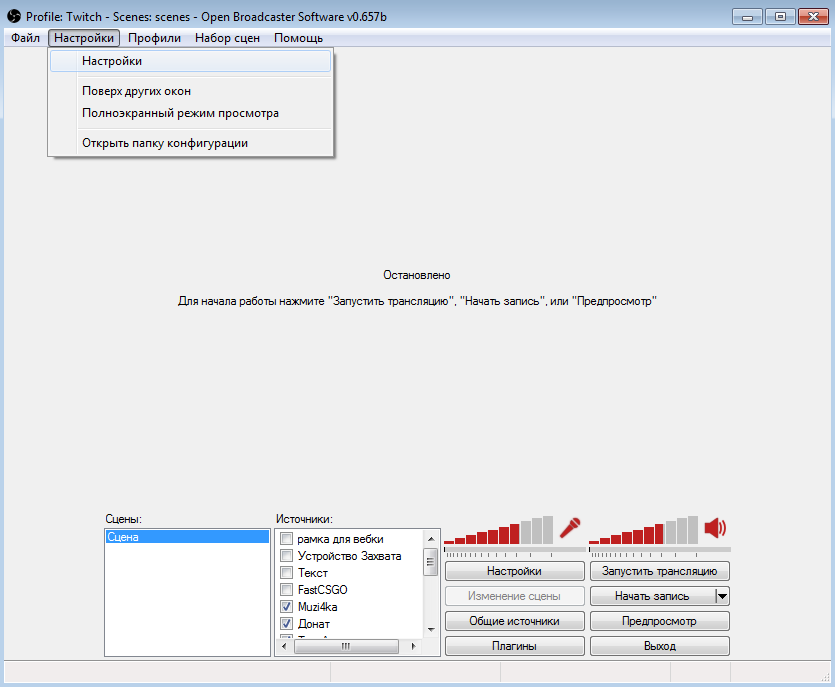
Вы сможете настроить качество аудио и видео перед началом трансляции, можно указать URL, выбрать разрешение вашего монитора и так далее. При желании видео которое вы транслируете можно сохранить на жесткий диск.
На 64-х битные системы ставится сразу и х32 и х64 битные версии. При относительной молодости программы она уже хорошо известна и в интернете есть множество гайдов по ее использованию. Так же имеется поддержка большого числа плагинов. Open Broadcaster Software – программное обеспечение с открытым исходным кодом, которое также известно как OBS. Разработано специально для трансляции различной мультимедийной информации в глобальную сеть. Программу отличает предельная простота и наличие небольшого количества инструментов, ориентированных на качественное выполнение основной задачи при минимальных временных затратах на знакомство с программой. В приложении имеется ряд опций, с помощью которых можно настроить качество транслируемого видео и звука, прописать URL, выбрать разрешение монитора и так далее.
При необходимости, можно сохранять транслируемое видео на жесткий диск. Кроме того, имеется удобная опция, которая поможет автоматически возобновить вещание, если оно по каким-либо причинам было прервано. Open Broadcaster Software - это одно из лучших средств для осуществления бродкастинга, да к тому же - бесплатное. Ресурс N-TORRENTS.RU не содержит никакой нелегальной информации. На сервере хранятся только торрент-файлы, содержащие в себе хеш-суммы файлов, свободно доступных в Сети. Владельцы данного ресурса не несут ответственности за действия пользователей, размещающих здесь информацию, охраняемую авторским правом. Если Вы - обладатель авторских прав на материал, Вы можете связаться с нами через форму обратной связи и прекратить размещение его копий на всех страницах сайта.
Мы оставляем за собой право потребовать у вас правоустанавливающие документы. Максимальное время рассмотрения жалобы - 48 часов с момента получения письма. Данный ресурс полностью анонимный: IP-адреса и действия пользователей не сохраняются.