Программу Для Построения Сетевого Графика
Сетевой график – это таблица, предназначенная для составления плана проекта и контроля за его выполнением. Для её профессионального построения существуют специализированные приложения, например MS Project. Но для небольших предприятий и тем более личных хозяйственных нужд нет смысла покупать специализированное программное обеспечение и тратить море времени на обучение тонкостям работы в нем. С построением сетевого графика вполне успешно справляется табличный процессор Excel, который установлен у большинства пользователей. Давайте выясним, как выполнить в этой программе указанную выше задачу. Содержание.
Процедура построения сетевого графика Построить сетевой график в Экселе можно при помощи диаграммы Ганта. Имея необходимые знания можно составить таблицу любой сложности, начиная от графика дежурства сторожей и заканчивая сложными многоуровневыми проектами. Взглянем на алгоритм выполнения данной задачи, составив простой сетевой график. Этап 1: построение структуры таблицы Прежде всего, нужно составить структуру таблицы. Она будет представлять собой каркас сетевого графика. Типичными элементами сетевого графика являются колонки, в которых указывается порядковый номер конкретной задачи, её наименование, ответственный за её реализацию и сроки выполнения.
Но кроме этих основных элементов могут быть и дополнительные в виде примечаний и т.п. Итак, вписываем наименования столбцов в будущую шапку таблицы. В нашем примере названия колонок будут следующими:. № п/п;. Название мероприятия;.
Программу можно использовать для построения ↔ сетевого графика. Jan 24, 2011 - Программа для расчета сетевой модели (сетевого графика). Правила построения сетевых моделей. Расчет сетевой модели. Нажмите Вид > Сетевой график. Как связаны структура распределения работ и сетевой график. Такие программы могут быть международными, государственными, национальными, регио-нальными (например, развитие свободных экономических зон, республик, малых народностей Севера и т.д.), межотраслевыми (затрагивать интересы нескольких отраслей экономики), отраслевыми и смешанными.. Пример таблицы исходных данных приведен ниже. Для построения топологии сетевого графика кодирование работ и определения коэффици-ента сложности сети, используется информация, приведенная в 1.1.1, 1.1.2, 1.1.3 данного пособия.
Ответственное лицо;. Дата начала;. Продолжительность в днях;. Примечание. Если названия не вместятся в ячейку, то раздвигаем её границы. Отмечаем элементы шапки и клацаем по области выделения. В списке отмечаем значение «Формат ячеек».
В новом окне передвигаемся в раздел «Выравнивание». В области «По горизонтали» ставим переключатель в положение «По центру». В группе «Отображение» ставим галочку около пункта «Переносить по словам».
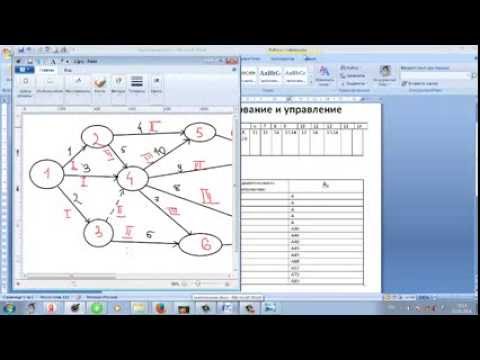
Это нам пригодится позже, когда мы будет оптимизировать таблицу в целях экономии места на листе, сдвигая границы его элементов. Перемещаемся во вкладку окна форматирования «Шрифт».
В блоке настроек «Начертание» устанавливаем флажок около параметра «Полужирный». Это нужно сделать, чтобы наименования столбцов выделялись среди другой информации. Теперь жмем по кнопке «OK», чтобы сохранить введенные изменения форматирования. Следующим шагом станет обозначение границ таблицы. Выделяем ячейки с наименованием столбцов, а также то количество строк ниже их, которое будет равно приблизительному числу запланированных мероприятий в границах данного проекта. Расположившись во вкладке «Главная», клацаем по треугольнику справа от пиктограммы «Границы» в блоке «Шрифт» на ленте.
Открывается перечень выбора типа границ. Останавливаем свой выбор на позиции «Все границы». На этом создание заготовки таблицы можно считать оконченным.
Урок: Этап 2: создание шкалы времени Теперь нужно создать основную часть нашего сетевого графика – шкалу времени. Она будет представлять собой набор столбцов, каждый из которых соответствует одному периоду проекта.
Чаще всего один период равен одному дню, но бывают случаи, когда величину периода исчисляют в неделях, месяцах, кварталах и даже годах. В нашем примере используем вариант, когда один период равен одному дню. Сделаем шкалу времени на 30 дней.
Переходим к правой границе заготовки нашей таблицы. Начиная от этой границы, выделяем диапазон, насчитывающий 30 столбцов, а количество строк будет равняться числу строчек в заготовке, которую мы создали ранее. После этого клацаем по пиктограмме «Граница» в режиме «Все границы». Вслед за тем, как границы очерчены, внесем даты в шкалу времени. Допустим, мы будем контролировать проект с периодом действия с 1 по 30 июня 2017 года.
В этом случае наименование колонок шкалы времени нужно установить в соответствии с указанным промежутком времени. Конечно, вписывать вручную все даты довольно утомительно, поэтому воспользуемся инструментом автозаполнения, который называется «Прогрессия». В первый объект шапки шакалы времени вставляем дату «». Передвигаемся во вкладку «Главная» и клацаем по значку «Заполнить».
Открывается дополнительное меню, где нужно выбрать пункт «Прогрессия». Происходит активация окна «Прогрессия». В группе «Расположение» должно быть отмечено значение «По строкам», так как мы будем заполнять шапку, представленную в виде строки. В группе «Тип» должен быть отмечен параметр «Даты». В блоке «Единицы» следует поставить переключатель около позиции «День». В области «Шаг» должно находиться цифровое выражение «1».
В области «Предельное значение» указываем дату. Жмем на «OK». Массив шапки будет заполнен последовательными датами в пределе от 1 по 30 июня 2017 года.
Но для сетевого графика мы имеем слишком широкие ячейки, что негативно влияет на компактность таблицы, а, значит, и на её наглядность. Поэтому проведем ряд манипуляций для оптимизации таблицы. Выделяем шапку шкалы времени. Клацаем по выделенному фрагменту. В списке останавливаемся на пункте «Формат ячеек». В открывшемся окне форматирования передвигаемся в раздел «Выравнивание».

В области «Ориентация» устанавливаем значение «90 градусов», либо передвигаем курсором элемент «Надпись» вверх. Клацаем по кнопке «OK».
После этого наименования столбцов в виде дат изменили свою ориентацию с горизонтальной на вертикальную. Но из-за того, что ячейки свой размер не поменяли, названия стали нечитаемыми, так как по вертикали не вписываются в обозначенные элементы листа. Чтобы изменить это положение вещей, опять выделяем содержимое шапки. Клацаем по пиктограмме «Формат», находящейся в блоке «Ячейки». В перечне останавливаемся на варианте «Автоподбор высоты строки». После описанного действия наименования столбцов по высоте вписываются в границы ячеек, но по ширине ячейки не стали компактнее.
Снова выделяем диапазон шапки шкалы времени и клацаем по кнопке «Формат». На этот раз в списке выбираем вариант «Автоподбор ширины столбца». Теперь таблица приобрела компактность, а элементы сетки приняли квадратную форму. Этап 3: заполнение данными Далее нужно заполнить таблицу данными. Возвращаемся к началу таблицы и заполняем колонку «Название мероприятия» наименованиями задач, которые планируется выполнить в ходе реализации проекта.
А в следующей колонке вносим фамилии ответственных лиц, которые будут отвечать за выполнение работы по конкретному мероприятию. После этого следует заполнить колонку «№ п/п». Если мероприятий немного, то это можно сделать, вручную вбив числа. Но если планируется выполнение многих задач, то рациональнее будет прибегнуть к автозаполнению. Для этого ставим в первый элемент столбца число «1».
Курсор направляем на нижний правый край элемента, дождавшись момента, когда он преобразуется в крестик. Одномоментно зажимаем клавишу Ctrl и левую кнопку мышки, тянем крестик вниз до нижней границы таблицы. Весь столбец при этом будет заполнен значениями по порядку. Далее переходим к столбцу «Дата начала». Тут следует указать дату начала каждого конкретного мероприятия. В столбце «Продолжительность в днях» указываем количество дней, которое придется потратить для решения указанной задачи.
В колонке «Примечания» можно заполнять данные по мере необходимости, указывая особенности конкретного задания. Внесение информации в этот столбец не является обязательным для всех мероприятий. Затем выделяем все ячейки нашей таблицы, кроме шапки и сетки с датами. Клацаем по иконке «Формат» на ленте, к которой мы уже ранее обращались, жмем в открывшемся списке по позиции «Автоподбор ширины столбца». После этого ширина столбцов выделенных элементов сужается до размеров ячейки, в которой длина данных больше всего в сравнении с остальными элементами колонки. Таким образом, экономится место на листе. При этом в шапке таблицы производится перенос наименований по словам в тех элементах листа, в которых они не умещаются в ширину.
Это получилось сделать благодаря тому, что мы ранее в формате ячеек шапки поставили галочку около параметра «Переносить по словам». Этап 4: Условное форматирование На следующем этапе работы с сетевым графиком нам предстоит залить цветом те ячейки сетки, которые соответствуют промежутку периода выполнения конкретного мероприятия. Сделать это можно будет посредством условного форматирования.
Отмечаем весь массив пустых ячеек на шкале времени, который представлен в виде сетки элементов квадратной формы. Щелкаем по значку «Условное форматирование». Он расположен в блоке «Стили» После этого откроется список. В нем следует выбрать вариант «Создать правило». Происходит запуск окна, в котором требуется сформировать правило. В области выбора типа правила отмечаем пункт, который подразумевает использование формулы для обозначения форматируемых элементов. В поле «Форматировать значения» нам требуется задать правило выделения, представленное в виде формулы.
Для конкретно нашего случая она будет иметь следующий вид: =И(G$1=$D2;G$1=$D2». Он проверяет, чтобы значение в шкале времени было больше или равно соответствующему значению даты начала определенного мероприятия.
Соответственно первая ссылка в данном выражении ссылается на первую ячейку строки на шкале времени, а вторая — на первый элемент столбца даты начала мероприятия. Знак доллара ( $) установлен специально, чтобы координаты формулы, у которых стоит данный символ, не изменялись, а оставались абсолютными. И вы для своего случая должны расставить значки доллара в соответствующих местах. Второй аргумент представлен выражением «G$1. По неделям перестроить график оказалось проще простого. Я прономеровал недели, от 1 до 52, а потом, вместо разбивки по дням, по формуле в нижней ячейке вычислил первый день недели, дальше все по вашему.
Программа Для Просмотра Фотографий

Но, есть одно но, даты из разных месяцев могут быть в одной неделе. Например у меня 31 неделя июля получилась —, и 31 неделя августа у меня получается, а должно бы быть 1.08.2017. Вот как доработать формулу? =ДАТА(2017;1;1)+7.номернедели-ДЕНЬНЕД(ДАТА(2017;1;1);2)-7+1 И да, праздники, мать их. Но, меня +-3 дня не очень смущают.
А как сделать, чтобы считало помесячно? Прогрессия заполняет строку помесячно, но просто прибавляя месяц к первоначальной дате, т.е. Если начало, то и каждый месяц будет начинаться с 15 числа. Следовательно, при разработке графика клетка не будет закрашиваться если даты не пересекают 15-е число, если дата начала, а дата окончания, то клетка февраля 2017 не закрашивается, аналогично, если даты -, то закрашивается только март. Путём долгих мучений, я понял, что необходимо использовать функции месяц(начало реализации) и год(начало реализации), но правильно встроить в вашу функцию =И(G$1=$D2;G$1. Сейчас обсуждаем Фаузия Забирова.: 23 мая в 20:19 Здравствуйте.Дочке сын сам заблокировал почту,как разблокировать?Я отправляю письмо пишут или не су.
Елена: 23 мая в 16:17 пробовала всеми способами, не один не помог. Существующие книги не открываютс. Vitaliy Kairov: 23 мая в 15:08 Здравствуйте, если есть такая возможность, для начала скажите, какой вид BIOS у вас на компьютере? Abdusattor1987@mail.ru: 23 мая в 13:47 там 6 команда вышел, но я не могу не одной из них выбрать. Алина: 23 мая в 09:31 С каждым обновлением Firefox становится всё хуже и хуже. В начале на YouTube стал чаще висеть. Дмитрий: 23 мая в 08:43 В разделе сведении нет пункта повторная отправка.
Программа Для Установки Драйверов
Аноним: 23 мая в 07:07 не получилось виндовс 7 максимальная. Не забудь обновить браузер!
Министерство общего и профессионального образования РФ Кубанский государственный технологический университет Кафедра менеджмента NETGRAPH Программа для расчета и оптимизации сетевого графика.